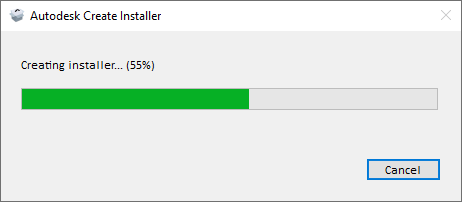Product installation varies according to which method you use:
- Simple download from Autodesk Account at manage.autodesk.com.
- Custom Install from Autodesk Account to configure the installer before you download and install.
- Download and install from the Autodesk desktop app included with Windows products. If you don’t have the Autodesk desktop app, you can download the installer.
- Download and install from the Autodesk Virtual Agent (AVA).